The Champion's Guide to MarvelCDB
- Astrodar

- Jan 30, 2024
- 18 min read
One big selling point of Marvel Champions is the ability to buy a pack, crack it open, and start playing immediately with a preconstructed deck. You can (and I have) had a lot of fun playing with the preconstructed decks. However, the deck-building element of Marvel Champions is relatively straight-forward and can blow open the doors on customizing the game to your own liking.
Being completely honest, there are times deck-building can seem like a hassle. Luckily, some awesome people have made some neat tools to help accelerate the process. In this series I'm going to do an overview of MarvelCDB.com and how to use it. The goal is to make using the site seem a little less daunting.
This article isn't necessarily meant to be read top to bottom. Instead, it's meant to be a guide for if you're trying to figure out a particular part of the site. I'll include an appendix just below that you can use to jump to the different sections.
Future articles will cover using the card search and filter syntax. If you see any errors or features you'd like added, please let me know!
Appendix
Deck-Building Page (Editing Page)
Charts Tab (redirects here)
What is MarvelCDB?
MarvelCDB is a card database and deck-building tool. It is run by kamalisk, who built the Marvel Champions and Arkham Horror versions off the framework created by Alsciende for Lord of the Rings LCG.
You can use MarvelCDB to:
search and view player and encounter cards from Marvel Champions
view deck lists created and published by other players.
create your own deck lists.
publish deck lists you have made, making them available to the public.
There are a few other features tucked away, but these are the primary uses of MarvelCDB.
MarvelCDB Menu
At the top of each page, you'll find the menu. I've included an image below, but the menu will look slightly different with different screen sizes. At a smaller size, the card search will collapse to a magnifying glass icon. Smaller than that will collapse the entire menu into a dropdown menu.

Menu Links
MarvelCDB: This takes you to the homepage. The homepage is explained here.
My Decks: If you have an account, this takes you to your private decklists. The private decklists page is covered here.
Decklists: This is the search and browsing page for all published decklists. This is covered here.
Cards: This is the search page for all cards. This will be covered in a separate article at a later date.
Reviews: This links to all the reviews users leave on specific cards. To be clear, this is user generated content. Other users can 'like' and comment on reviews to give a community vote, but beyond that you're on your own for which reviews to trust or agree with. I won't be covering this section further.
Rules: This is extremely out of date and ignorable. Just use this link for the current ruleset: Rules Reference Guide 1.5 (RRG 1.5). I won't be covering this section further.
FAQs: These are also out of date and ignorable. For official FAQs and errata, look to RRG 1.5. For official, but not yet published clarifications and answers to questions, check out the latest rulings page on Hall of Heroes. These are official answers from the FFG Rules Specialist.
Card Search: This will let you search for a card, and open the results in a new window. The results page will be covered in a separate article at a later date.
Flag: Use this to set your language choice. This does not change all the language on the site. Each language is maintained separately, so each will have different portions of the site translated.
Account Icon: This is where you can login or register. Once logged in, you have access to the following (which are covered here):
My Collection
Edit Account
Public Profile
Log Out
Creating and Changing an Account
If you have an account, you can create, save, and publish your own decks, as well as track your collection and use it for filtering through decks published by others. Creating an account is super easy. Simply click the account icon in the top right corner of the menu, select Login or Register, and then select Register on the following page. You’ll need to give your email and create a username and password. Once you are registered, you can click that same account icon to access a few account options.
Account Options
My Collection: From here you can select all the expansion packs you have access to. Doing this allows you to only display cards in your collection during deckbuilding, as well as filter published decks based on what you have.
Edit Account: This is where you can change your username, email, and customize your profile a bit.
Note: There is one really important thing in here, and that is the "Share your decks" option. If you select this, you can share your unpublished decks using the URL from their deck page. Once a deck is published, you can't change it, so this function is useful for sharing decks you're not ready to publish.
Public Profile: This shows your public profile, which includes your name, reputation, how long you’ve been around, and links to the card reviews and decks you have published.
Log out: Self-explanatory.
Deck Preview Tile
This tile gives you a quick preview of the deck. You'll see it on the homepage and in the decklist search. You'll also find a modified version for your private decklists.

Preview Tile Anatomy
Deck Name: Clicking the deck name will take you to that deck's page. There you can find the full breakdown of the deck, which I cover here.
Hero: This simply lists the hero used. On PC, if you hover over the name, you'll see a pop-up that shows the details of the alter-ego and hero cards. On mobile you will only see the details for the hero card.
Aspect: This tells you which aspect or aspects the deck is using. This is limited to two, which only matters for Spider-Woman (shows the two aspects being used) and Adam Warlock (only shows two of the aspects used).
Tags: The tags are chosen by the author when publishing. These will denote if the deck is made for solo or multiplayer, as well as noting if it is a beginner or thematic deck.
Note: These tags aren't moderated or verified in any way. It is simply whatever the author chooses to select.
Likes: If you like a deck, you can click the heart to add a 'like' to it. This works similarly to 'likes' on social media sites.
Favorites: If you want to bookmark a deck, you can add it to your favorites by clicking the star. When looking through published decklists, you can filter to show only the decks you have added to your favorites.
Note: To use this feature, you must have created an account for the site and be logged in.
Comments: This shows how many comments players have made on the deck.
Version: When a deck is published, it is Version 1. However, if an author wants to update a deck or credit another deck for inspiration, they can reference the original deck when publishing theirs. The version number tells you how far along the update chain it is.
Author: This is the username of the person who published the deck.
Author's Reputation: This is a measure of how much the author has contributed on the site, as well as the number of likes and favorites the authors decklists have received. Each user has a reputation number.
Date Published: This is the date the deck was published. This is important to note, because the card lists in decks cannot be changed once it is published. If you see an old deck, it won't include cards released after its publish date.
The Homepage
On the front page, you’ll find the following categories highlighted:
Popular Decks: These are decks that are getting a lot of likes and favorites, moderated by time. That means a deck will drop down the list over time unless it continues to get more likes and favorites.
Hero Spotlight: This changes each week, but it features a particular hero and some decks that have been published for it.
Recent Decks: These are just the most recent decks that have been published.
Card of the Day: This section features a new card each day with a few decks that use it.
In each of these sections, you will find decks listed and displayed using a deck preview tile, which I explain here.
Decklists Search
This is where you can view all the decks that have been published. These will be shown using a deck preview tile, which is explained here. Using these filters, you can limit the decks shown to those meeting your specific criteria.

Decklist Filter Options
Decklist Filter
Default: All Decklists
Options: All Decklists / Favorite Decklists / My Decklists
This allows you to filter to see all decks, the decks you have favorited, or the decks you have published. If you are not logged into an account, the latter two will simply give a blank page.
Hero Filter
Default: Any hero
Options: All currently released heroes. I'm not listing them, sorry.
This will let you choose all heroes or a specific hero from those released.
Aspect Filter
Default: Any aspect
Options: Any aspect / 'Pool / Aggression / Justice / Leadership / Protection
This will let you filter to show only a specific aspect. For Spider-Woman, any deck that includes your chosen aspect will be included in this list.
Note: Adam Warlock gets funky, because the decklist only recognizes the first two (of four) aspects added to the deck. It's currently best to avoid the aspect filter for Adam Warlock decks.
Tag Filter
Default: All Tags
Options: Solo / Multiplayer / Beginner / Theme
This will let you filter on the above tags. The tags are chosen by the author when they publish the deck.
Collection Filter
Default: All Cards
Options: All Cards / My Collection
This will let you choose to exclude any decks containing cards that aren't in your collection. You must have an account to use this feature. I briefly cover Collections here.
Note: This is not an entirely reliable filter. Because some cards are reprinted in different packs, there are "duplicate" entries of the card that only differ by which pack they come in. If you have one pack with a reprinted card, but not the other, this filter will exclude decks you can technically create, but that included the version of the card from the pack you don't have.
Sort by...
Popularity: A ranking based on 'likes' and 'favorites', but moderated by time.
Date: Ranks by when the deck was published, most recent shown first.
Activity (Hot topics): Ranks by the number of comments.
Number of Likes: Ranks by the number of likes.
Reputation of Author: Ranks by the reputation, which is a measure of how much the author has contributed on the site, as well as the number of likes and favorites the author's decks have received.
Advanced Decklists Search
If you're looking to filter decks using something more specific than the default options, there is a drop-down link labeled 'Show advanced search.' Clicking this opens more filters you can use.

"Enter card name"
You can list one or more cards that you'd like a deck to contain. Just start typing the name of the card and matching options will show up. Once you select the card, a new field displays to add another card.
Note: Some cards have duplicate versions. They are the same card, but they come from different expansion packs. They are not linked in any way, so if you don't include all versions of a card, you may miss out on decks that you may want to see.
"Enter author name"
You can limit the search to decks created by a specific author. This is case sensitive and does not offer suggestions. You must know the author's username exactly.
"Enter text to search in name"
This searches deck names for your given term. It is not case-sensitive, but it will only search the exact term you include.
In the advanced search there is another drop-down menu labeled "View allowed packs (45 on, 0 off) (Select packs from your collection)." This offers further filtering options.
“View allowed packs”
Clicking this allows you to select specific expansion packs that you want to include or exclude from the search. If you exclude a pack, no decks with cards from those packs will show up (assuming those cards aren’t also in another pack).
(45 on, 0 off)
These numbers will change, but it is the number of packs you have selected (on) and the number you’ve excluded (off).
(Select packs from your collection)
Clicking this will automatically deselect any packs that aren’t in your collection. I briefly cover Collections here.
Individual Decklist Pages
This is where you come to see all the details about a deck. Much of the top portion of this page is the same information you’ll find on the deck preview tile. This page will list the name of the deck at the top. At the top right you’ll find the date published, the number of likes, favorites, comments, and version number. These are all detailed in the deck preview tile section.
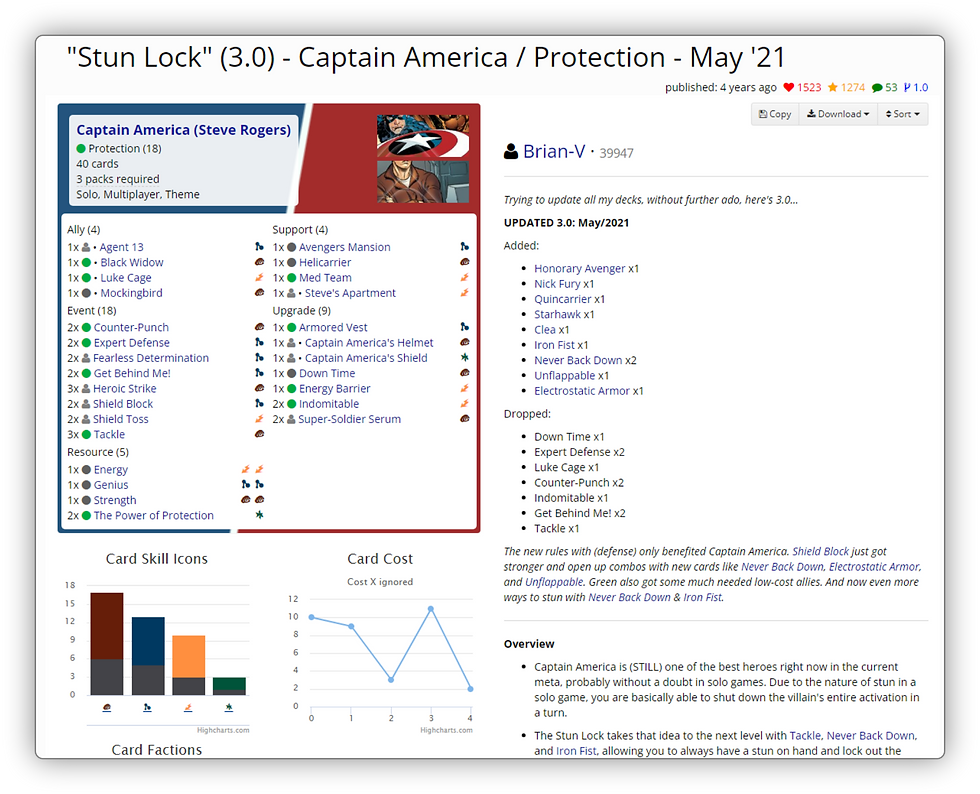
Things will shift around based on your screen size, but each element on the page is covered below.
The Decklist

The header for the list includes:
hero and alter-ego name
aspect used and the number of that aspect included
number of cards in deck
number of packs required to build deck
clicking this lists the packs needed
commas separate packs that are required
slashes indicate a given card can come from any of the listed packs (i.e. Ms. Marvel / Gamora means both packs contain the same required card).
tags it was given
The cards listed show:
the number included
a faction icon (colored to match the aspect or a person icon to indicate it is a hero card)
card name
resource icon on the card
The cards are broken into sub-categories of card type by default, but this can be changed using the ‘sort’ button.
Deck Description and Actions

Deck Description: The deck description will include any information the author wants to give about the deck. This may include things like suggested cards to swap out, how they tested it, or even links to gameplay videos.
Buttons
Copy: creates a copy of the deck in your private decks (My Decks)
Download: Option to download a text list of the cards or an OCTGN file (OCTGN will potentially be covered in a separate article).
Sort: Gives you a dropdown menu of options on how to sort the cards in the list. This will change the subcategories the cards are broken into.
Author’s Name
Reputation: Found next to the name, this is a measure of how much they have contributed to the site and how many likes and favorites their published decks have received.
Date Published: Hovering over this gives the exact date.
Likes: Number of times it has been 'liked.'
Favorited: Number of times it has been favorited.
Comments: Number of comments on the deck.
Version Number: If the deck was built off another, this shows where in the update chain it is.
Deck Breakdown Charts

Card Skill Icons (resource icon breakdown): This shows the number of each icon type in the deck
Card Cost: This charts the cost of each card in the deck
Card Factions (aspect, basic, hero breakdown): This shows the number of cards by type (aspect, basic, or hero)
Card Draw Simulator

This can be used to simulate drawing from your deck. You can draw a specific number (1, 2, 6), this hero’s hero handsize, this hero’s alter-ego handsize, or all cards.
After you draw some cards, you can select a few to use ‘redraw selected’ or ‘reshuffle selected’. ‘Redraw selected’ will discard the chosen cards and draw new ones. ‘Reshuffle selected’ will “shuffle” the chosen cards back into the deck, but not draw replacements.
The ‘Reset’ button will reset the deck and draws
Below the buttons you’ll find some odds listed. These odds have nothing to do with the cards actually shown. If you wanted to draw a specific card, these odds tell you how likely it is to draw that specific card in the draw size you just chose. The first number is the odds if you only have 1 copy of your desired card in the deck, the second is if you have 2 copies, and the third is if you have 3 copies in the deck. If you want a more customized breakdown, you can click the ‘more’ link to bring up an odds calculator (fun fact: this is called a geometric odds calculator!).
Links to Related Decks
“Derived from” list
This gives a list of decks that the author chose to list as where they derived their deck.
“Inspiration for” list
These are the decks that are based off or derived from this deck.
Comments
Any comments on the deck can be found here, as well as a space for you to comment (as long as you have an account).
My Decks
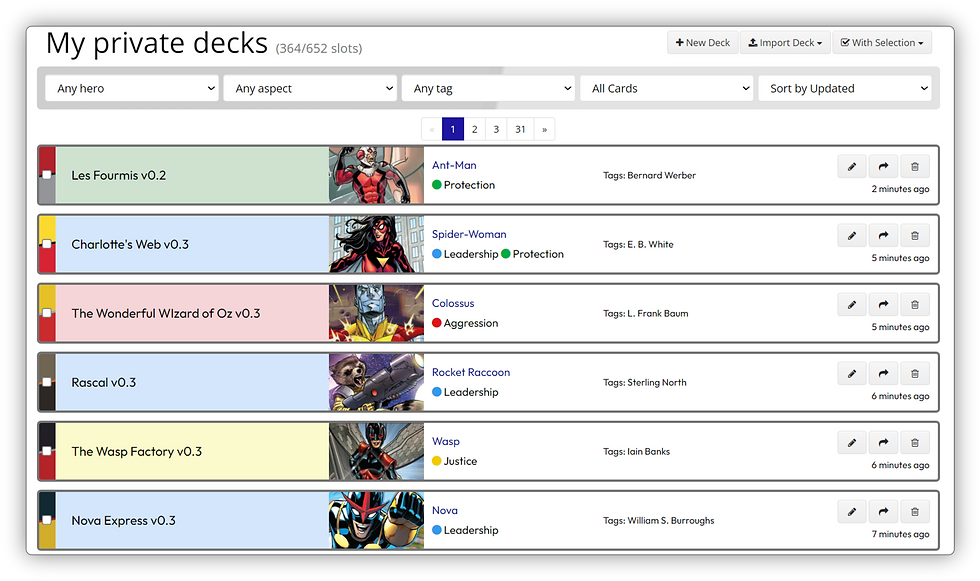
If you have an account, this is where you’ll find your private decks that you’ve created. At the top left you’ll see ‘My private decks’ followed by ‘( #1 / #2 slots)’.
To the top right, you’ll see some buttons
New Deck: This is what you’ll click to create a new deck.
Import Deck: If you are importing a deck from text or a file, this is where you’d do that. (I don’t know of anyone who does that.)
With Selection: This gives you some options to compare selected decks, bulk add or remove tags, or bulk delete decks.
The decklist filters are similar to the public decklists search page. Use these filters to sort through your decks easier.
Decklist Filter Options
Hero Filter
Default: Any hero
Options: All currently released heroes. I'm not listing them, sorry.
This will let you choose all heroes or a specific hero from those released.
Aspect Filter
Default: Any aspect
Options: Any aspect / 'Pool / Aggression / Justice / Leadership / Protection
This will let you filter to show only a specific aspect. For Spider-Woman, any deck that includes your chosen aspect will be included in this list.
Note: Adam Warlock gets funky, because the decklist only recognizes the first two (of four) aspects added to the deck. It's currently best to avoid the aspect filter for Adam Warlock decks.
Tag Filter
Default: All Tags
Options: Anything you have used when making a deck.
This will let you filter on the tags you've assigned to a deck. You are allowed to make whatever one-word custom tags you want.
Collection Filter
Default: All Cards
Options: All Cards / My Collection
This will let you choose to exclude any decks containing cards that aren't in your collection. I briefly cover Collections here.
Note: This is not an entirely reliable filter. Because some cards are reprinted in different packs, there are "duplicate" entries of the card that only differ by which pack they come in. If you have one pack with a reprinted card, but not the other, this filter will exclude decks you can technically create, but that included the version of the card from the pack you don't have.
Sort by...
Updated: This sorts decks by date updated, most recent showing first.
Created: This sorts decks by date created, most recent showing first.
Name: This sorts the decks alphabetically by title.
Private Deck Preview Tile
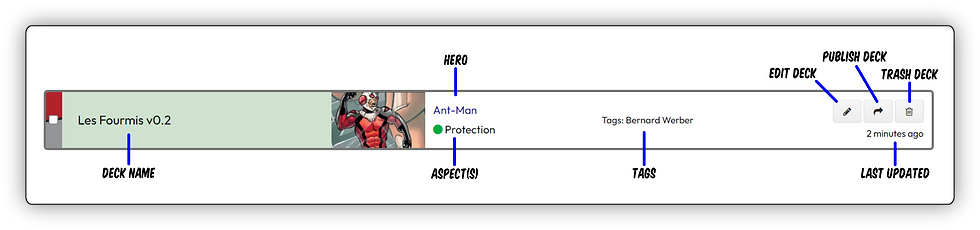
The preview tile for private decks is shown above. It is pretty self explanatory, so I will only note on three pieces:
Deck Name: Click this to see the decklist page. It is missing a few features of published decklist pages, but otherwise is quite similar. I cover the decklist pages here.
Edit Deck: Click this to enter deck-building page. This is covered here.
Publish Deck: Click here to begin the publishing process. This will be covered in a later article.
Deck-Building Page (Editing Page)
This is where you will actually build and edit decks. You’ll see the decklist tile as described here, but it will update as you make changes. With a new deck, it will start with only the hero cards.
There are a few tabs in the deck-building section. Each of them is covered below.
Build Tab

This is where the bulk of what you use will be, as this is where you will add or remove cards from your deck. I cover the different features below, but essentially you add what cards you want, name the deck, then save it. Now you can find it in your Private Decklists, which I cover here.
Buttons

Chaos
This replaces your deck with a randomly generated deck. If you have already chosen an aspect by adding a card to your deck or by using the Change Aspect button, the randomly generated deck will stick to your chosen aspect and basic cards.
Note: This is not a fully trustworthy build! Because of the way the cards are included in MarvelCDB, you may get cards that you can’t actually include (such as Linked cards or Team-Up cards) or cards you wouldn’t be able to play in game (such as cards that require a particular trait your hero doesn't have).
Change Aspect
This sets the aspect for the deck. Once you choose an aspect, the site will tell you when you’ve included a card from the wrong aspect by crossing it out in the decklist. If you’ve decided to change aspects all together after starting a deck, use this. You will need to manually remove any cards you previously included from your old aspect.
Note: For Spider-Woman, you will have two of these, since she can take two aspects. Adam Warlock's page seems to have removed this option as well as any deck-building warnings for aspects.
Sort Deck
This changes the subcategories in the decklist. The default sorts them by card type.
Pack Filter
This allows you to select which packs will contribute to the card pool. By default, this is set to match your collection (found in your account settings).
Options
This dropdown menu lets you choose how and what is displayed in the deck-building section. See below for a preview and explanation.
Filter Help
This lists the syntax for filtering the cards shown for specific things. These will be used in the text box (“Find a card or filter the list”).
These can be incredibly useful for deckbuilding. For example, you can filter to include only cards with the X-Men trait by typing in “k:x-men” (excluding the quotes).
These filters will be covered in another article at a later date.
Options Menu

Show unusable cards
This shows you all cards, but the 'Quantity' section is grayed out for the unusable cards. For most heroes, once you have chosen an aspect, all other aspects will be considered unusable. For heroes that can take off-aspect cards (Like Gamora or Cable), any usable off-aspect card will still show (assuming no other filter is excluding it).
Show only used cards
This will only show cards you’ve already included in your deck. This can help you quickly finding a card you want to adjust or remove from your deck.
Display on 1, 2, 3 columns.
Displaying on 1 column gives you a text list that includes Quantity, Name, Resource, Cost, Type, and Class (aspect/basic/hero)
Displaying on 2 or 3 columns gives you an image of the card, the name, and Quantity.
Card Suggestions
This option is defunct.
Class/type cumulative
If this is selected, selecting multiple categories in the class and type selection menus will display all cards in the selected categories.
Class/type exclusive
If this is selected, selecting a category in the class and type selection menus will deselect the current category and display only cards from the new category.
Search and Filter Field, Aspect Filter, and Type Filter
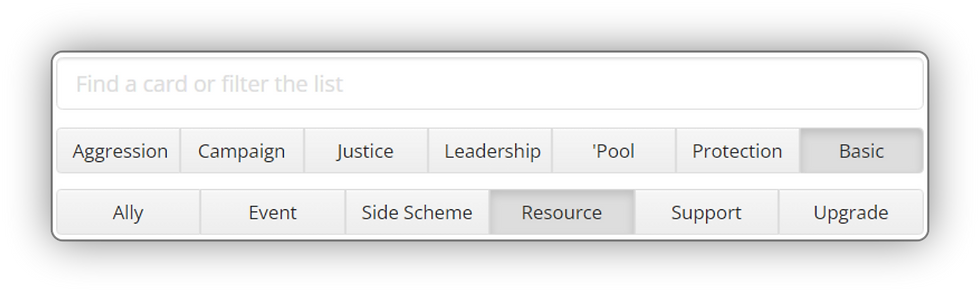
The search and filter field is where you can search for a card by name or add a filter using the search syntax found under ‘Filter help.’ Typing text will give a menu of all cards that match that term. Clicking on a card from that list will bring a pop up with the card’s image and details, as well as a Deck Quantity option for most deck-building cards. You can use that option to add one or more copies of that card to your deck.
The rows below allow you to filter the cards shown based on your selection in each row. If nothing is selected, all cards will be shown. If you want to only show one aspect and one card type at a time, use the Options menu and select “Class/type exclusive.” If you want to show more than one aspect or card type at a time, use the Options menu and select “Class/type cumulative.”
The Campaign filter is defunct, and does not actually filter any cards.
Card List

This shows all the cards that match the filters you’ve used. If no filters are selected, all cards are shown. The filters covered above, but summarized here.
Pack Filter: add or exclude specific expansion packs
Class Filter: filter on basic or a specific aspect
Type Filter: filter on card type (allies, events, etc.)
Custom Filter: filter using the correct syntax in the search box
You can add a card to your deck by changing the quantity to any available non-zero number. The card will then be included in your decklist. To remove a card, simply set the quantity to zero.
If you want to sort cards in the list by a specific category, simply click the column header. By default they are sorted by Type then Name. You can use this sort function even if you are using the 2 or 3 column display that only shows the image, name, and quantity.
Notes Tab
This is where you can add custom tags and notes on your deck. The tags can be whatever one word you like, however it is useful to have tags that are easy to remember (and spell). You can filter your private decklists on these tags, but you can only filter on one at a time. If you want to have multiple tags, separate them by a space.

Test Tab
This is simply the card draw simulator described here.
Charts Tab
These are simply the charts described here.
History Tab
This is the edit history. Use it to see changes and revert to earlier versions of the deck.

Actually Building a Deck (Quickstart)
Here I'm just going to do a quite run-through of how you would actually build a deck. If you have questions or want to read about a function more thoroughly, look to the Deck-Building Page section.
Sign into your account.
Go to My Decks
Choose New Deck (top right) or click the pencil icon on an existing deck you want to edit.
If this is a new deck, select the hero you want to build a deck for.
Use the filters to reduce the cards shown (i.e. if you want to see Protection cards, select Protection).
Use the quantity button to add specific cards to your deck.
Once satisfied, name your deck and save it.



Comments